|
マイツール便利技 | |
|
MOにマイツールのファイルを作る | |
|
MWM編集局 | |
MOをマイツールデータのバックアップとして使うには…
MOディスクは、フロッピーディスクに収まりきらない、MB単位のデータでも保存できるため、パソコンで作成したデータのバックアップとして、広く用いられています。
マイツールで作成したデータやファイルも、MOに保存できると便利なのですが、そのまますぐにはMOディスクへの読み書きが行えません。
たとえば、MOドライブを接続した状態でFILE命令やTF命令でファイル一覧を表示すると、MOドライブのWindows上の登録名が「フロッピーファイル2」として表示されているので、すぐに使えそうな気がします。しかし、INI命令でフォーマットを行ったり、T命令でタイトル一覧を表示しようと思っても、エラーが表示されてしまい使用できません。
MOディスクに読み書きを行うには、接続しているMOドライブをFILE命令で、マイツールのドライブとして登録する必要があります。
ここでは、MOディスクにマイツールデータのバックアップ用ファイルを作成するまでの手順を説明します。
*今回の説明には、Windows95およびマイツール for Windows
V2を使用しています。お使いのWindowsおよびマイツールの種類によっては、一部表示の異なる部分がありますのでご注意ください。
<MOドライブの確認と準備>
マイツールでドライブ登録を行う前に、現在接続しているMOドライブのWindows上でのドライブ名の確認と、マイツールデータ保存用フォルダの作成を行います。
1.MOドライブにMOディスクをセットした状態で、Windowsの[スタート]ボタンをクリックして、[プログラム]から「エクスプローラ」を選択します。
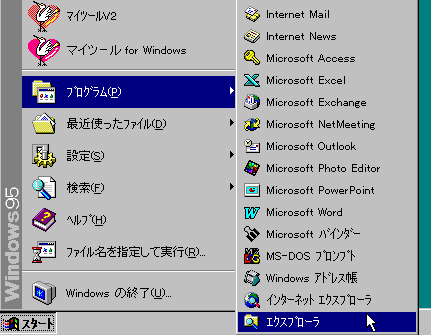
2.エクスプローラの「フォルダ」に表示されている、MOドライブのドライブ名を確認します。
ここでは「リムーバブルディスク(E:)」と表示されているので、ドライブ名は「E」となります。
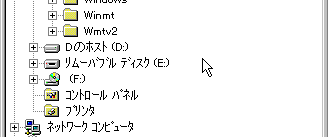
3.「リムーバブルディスク(E:)」をダブルクリックして、MOディスクを開きます。
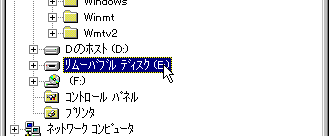
4.エクスプローラの[ファイル]メニューの[新規作成]から[フォルダ]を選択すると、MOディスクに「新しいフォルダ」が作成されます。
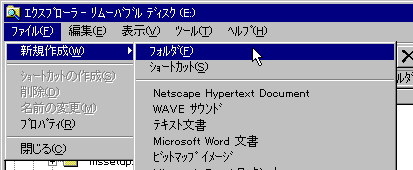
5.新しいフォルダ名に「Myfile」と入力して[Enter]キーを押します。
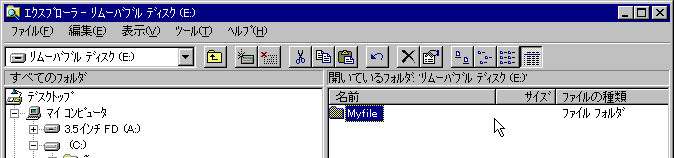
以上の操作で、MOディスクに「Myfile」というフォルダが作成されました。以後の操作は、ここで使用したMOディスクをセットしたまま行ってください。
<ドライブ登録の手順>
MOドライブは、マイツールのFILE命令でドライブ登録を行うことにより、外付けの記憶装置として使用できるようになります。
1.マイツールを起動して「仕事は=」の状態で、
FILE[Enter]
と入力し、FILE命令を実行します。
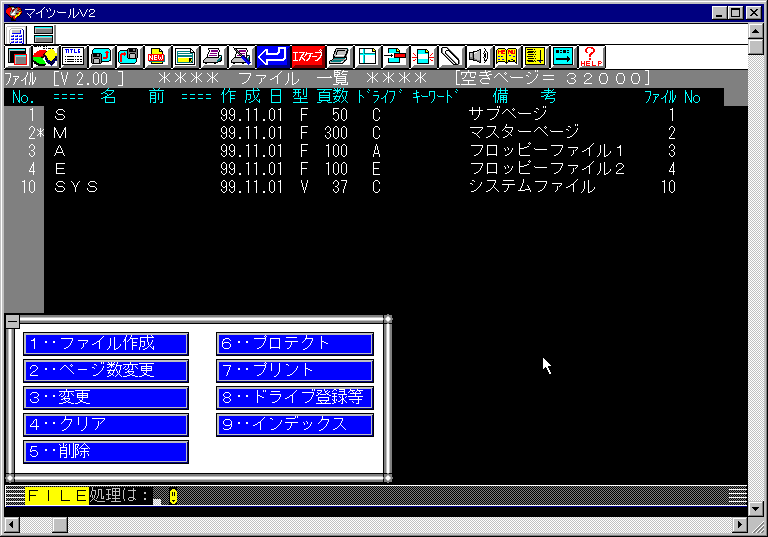
2.「処理は:」の状態で、
8[Enter]
と入力して、「8‥ドライブ登録等」を選択します。
![]()
3.「処理は(1〜3):」の状態で、
1[Enter]
と入力して、「1‥ドライブ登録」を選択します。

4.「登録するドライブ名は:」の状態で、マイツールに登録するドライブ名を指定します。この例では、
X[Enter]
と入力して、ドライブ名を「X」としています。
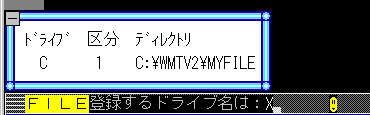
*画面には、現在マイツールに登録されているドライブ名とディレクトリ名の一覧が表示されます。
すでに登録済みのドライブ名は指定できないのでご注意ください。
*ここで説明しているドライブ名は、マイツールで扱う上でのドライブとなります。Windowsのドライブ名とは異なります。
5.「ディレクトリ名は:」の状態で、ドライブ登録を行うディレクトリを指定します。この例では、
”E:¥Myfile”[Enter]
と入力して、先ほど作成したMOディスクの「Myfile」フォルダを指定します。
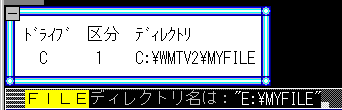
*ディレクトリ名は、
Windowsのドライブ名:¥マイツールデータを保管するフォルダ名
の形で指定します。
*ディレクトリ名は、この例のように”(ダブルコーテーション)で囲んでください。
6.指定した内容でドライブ登録が行われ、「処理は(1〜3):」の状態に戻ります。
7.[Esc]キーを押して、FILE命令を終了します。
<MOディスクにファイルを作成する手順>
MOドライブのドライブ登録を行うと、FILE命令でMOディスクにマイツールのファイルが作成できるようになります。
1.「仕事は=」の状態で、
FILE[Enter]
と入力します。
2.「処理は:」の状態で、
1[Enter]
と入力して、「1‥ファイル作成」を選択します。
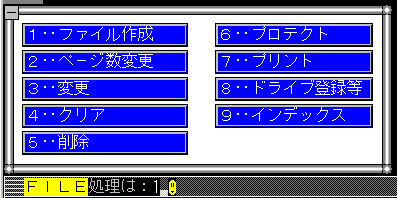
3.「新しく作るファイルの名前は:」の状態で、
MCOPY[Enter]
と入力して、ファイル名に「MCOPY」を指定します。
![]()
4.「ドライブは:」の状態で、ファイルを作成するドライブ名を指定します。
X[Enter]
と入力して、登録したドライブ「X」を指定します。
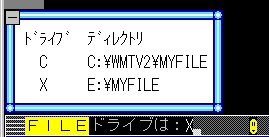
5.「型は[固定‥F,可変‥V]:」の状態で、ファイルの型式を指定します。ここでは、
F[Enter]
と入力して、「固定」を指定します。
![]()
6.「ページ数は:」の状態で、
1000[Enter]
と入力して、ファイルのページ数に1000ページを指定します。
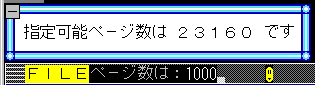
7.「備考があれば入れてください:」の状態で、備考欄の表示する内容を指定します。ここでは、
バックアップデータ[Enter]
と入力して、備考に「バックアップデータ」を指定します。
![]()
8.指定した内容でMOディスク(ドライブX)にファイルを作成し、「処理は:」の状態に戻ります。
ファイル一覧には、作成したMCOPYファイルの情報が追加されます。
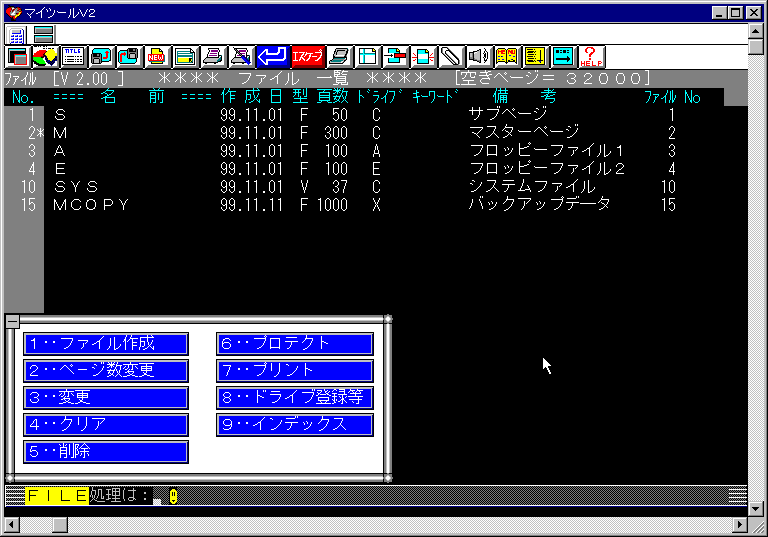
9.[Esc]キーを押して、FILE命令を終了します。
・MOディスクに作成したマイツールのファイルは、ハードディスクに作成したファイルと同じように、COPY命令やCPD命令でマイツールデータのコピーが行えます。
・MOディスクをMOドライブから取り出したり、MOドライブの電源を切ると、ファイル一覧からドライブXの情報が表示されなくなります。
・ネットワークで接続しているMOドライブをドライブ登録する場合は、ネットワークドライブの割り当てや共有(フルアクセス)の設定が必要です。詳しくはネットワーク管理者にご確認ください。
|
|
MUG Web Magazine |