|
マイツール便利技 | |
|
表に作成したグラフを添付する | |
|
MWM編集局 | |
表にグラフを添付するには
マイツールで売上や注文の一覧を作成して、累計の金額や構成比を集計すると、売れ筋商品の分析に役立てることができます。
さらに、求められたデータからグラフを作成すると、より一層分かりやすいものとなります。
資料として保存する場合、表とグラフが1ページに納まっていると、あとで閲覧するときにもう一度G命令を実行する手間が省けて便利です。また、印刷も別々に行わずに済みます。
作成したグラフを表に貼り付けて、1枚のページに収めるには、次のように操作します。
*ここで説明する方法は、マイツールforWindows・マイツールビューア・マイツールV2forWindowsで行えます。
<SETC命令の設定を確認>
作成したグラフをマイツールのページ上に表示するには、SETC命令の12番「BMPファイルの表示」の設定を「2‥カラー」にします。また、オブジェクト指向オペレーションが行えるように、15番「マウスモード」の設定を「2‥標準」にします。
1.「仕事は=」の状態で
SETC[Enter]
と入力して、SETC命令を実行します。
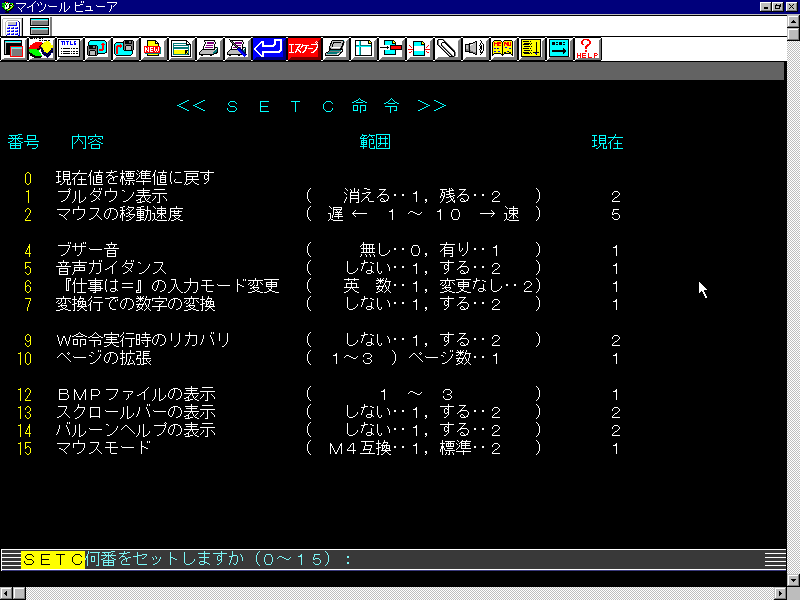
2.「何番をセットしますか(0〜15):」の状態で、
12[Enter]
と入力して、「BMPファイルの表示」を選択します。
3、「BMPファイルの表示」(1〜3):」の状態で、
2[Enter]
と入力して、「2‥カラー」に設定します。

4.「何番をセットしますか(0〜15):」の状態に戻ります。
15[Enter]
と入力して、「マウスモード」を選択します。
5.「マウスモード(1〜2):」の状態で、
2[Enter]
と入力して、「2‥標準」に設定します。
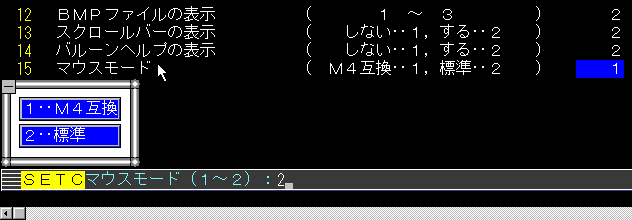
6.「何番をセットしますか(0〜15):」の状態に戻ります。
[Esc]キーを押してSETC命令を終了します。
<グラフの作成と貼り付け>
G命令を実行してグラフを作成すると、作成したグラフはマイツールのグラフ画面に保管されます。保管したグラフは、マウスを使ってグラフ画面からマイツールのページに貼り付けることができます。
1.グラフを作成する表をR命令で読み出します。

2.G命令を実行して、グラフを作成します。
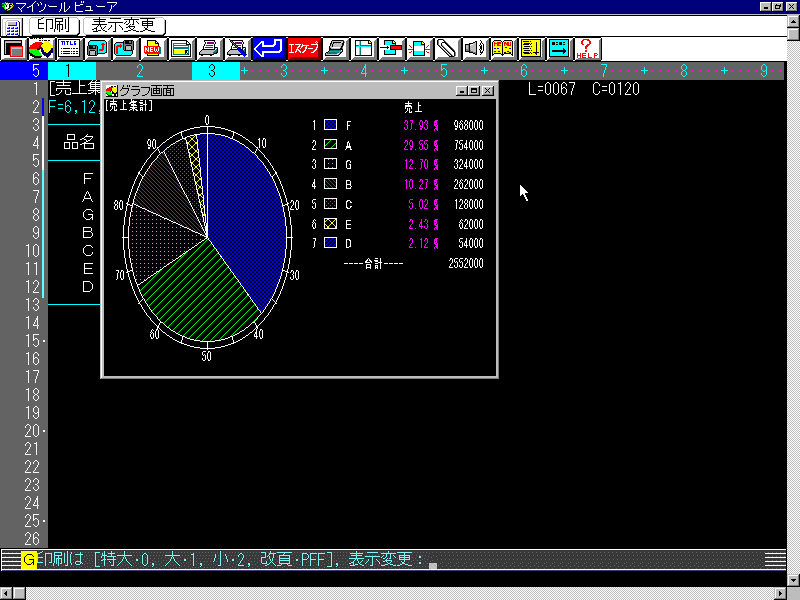
3.いったんG命令を終了してから、ツールバーのグラフ表示ボタンをマウスで左クリックすると、グラフ画面が表示されます。
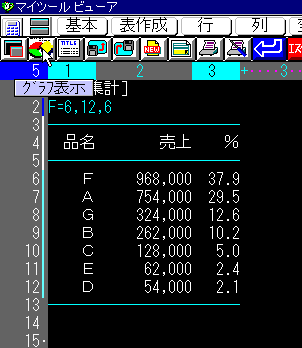
4.グラフ画面をマウスで左クリックして、選択した状態にします。
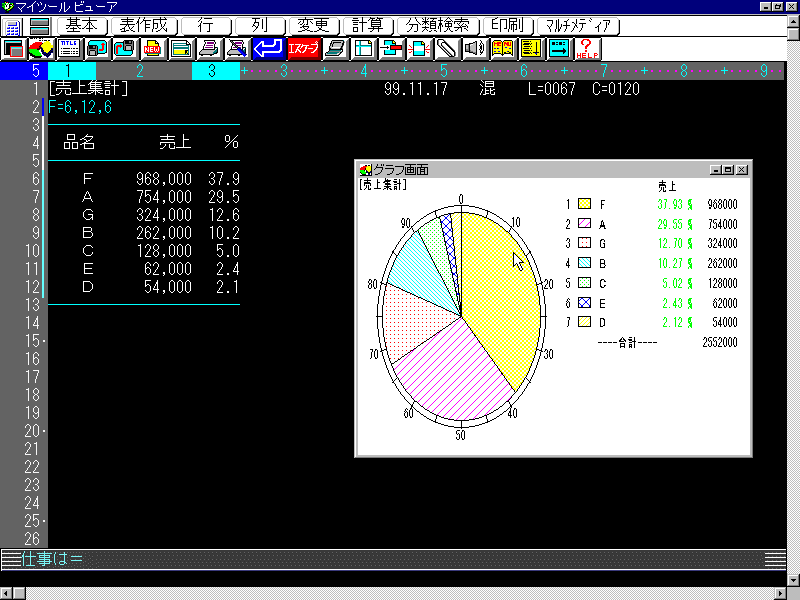
5.グラフを貼り付ける位置にマウスカーソルを移動し左クリックすると、指定した位置(ここでは14行1桁目)に、グラフが貼り付けられます。
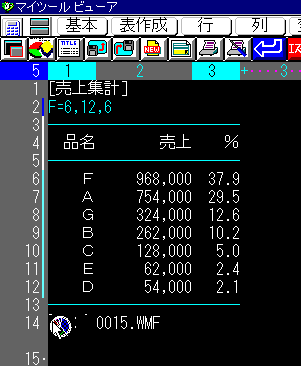
この操作のように、グラフ画面からグラフの貼り付けを行うと、グラフの画像データをWMF形式(Windowsメタファイル)にして、「GRA*****.WMF」というファイル名でMybmpフォルダに保存します。
また、マイツールの画面上に実際に貼り付けられるのは、グラフのデータを収めたファイルのファイル名です。
マイツールでは、表や文書に画像データを表示する場合、画像を納めたファイル名を表示する位置に記述して指定します。その際、ファイル名の先頭に“$$”または“$@”を付けて記述します。
$$ : 表の中で画像データを表示する場合に付けます。
表示の際は、列の桁数に合わせて横幅を調節します。
F文のない表や列以外の場所に記述した場合は、画像データは表示されません。
$@ : 記述した位置に、画像データを原寸で表示します。
画像データを表示した場合、画像データの表示と重なる部分は、画像の下に隠れます。
ED命令で作成した文書や表以外の場所に画像データを表示する場合に記述します。
<グラフの表示を原寸にする>
ここまでの操作で、グラフ画面のデータは「GRA00015.WMF」というファイル名で、Mybmpフォルダに保存され、画面のデータの14行1桁目を基点にして表示されるようになりました。
しかし、画面上では1列目の6桁に横幅合わせて表示されているため、内容が読み取れません。見やすくするために、ファイル名の前の“$$”を“$@”に修正して、原寸で表示されるようにします。
修正はED命令で行います。
1.「仕事は=」の状態で
ED[Enter]
と入力して、ED命令を実行します。
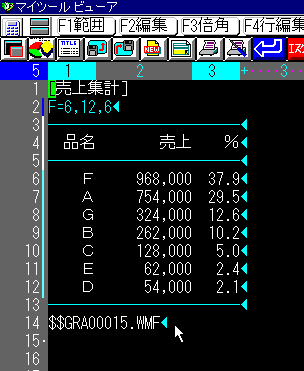
2.貼り付けたグラフのファイル名の前の“$$”を“$@”に修正します。
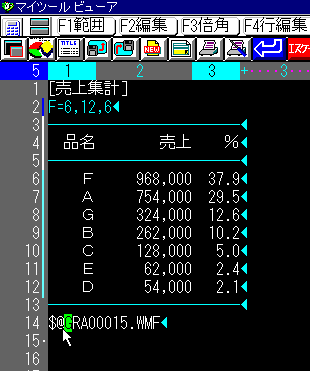
3.ED命令を終了すると、グラフが原寸で表示されるようになります。
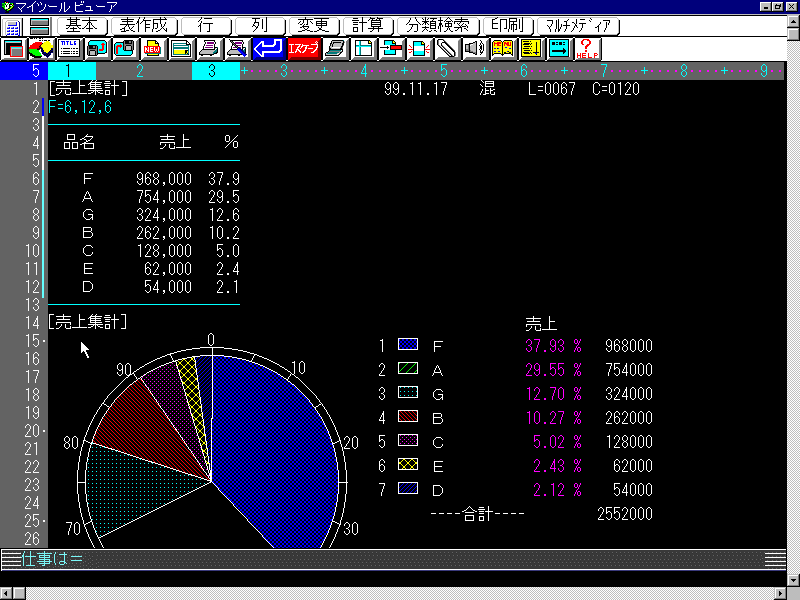
グラフを貼り付けた表は、P命令で1枚の用紙に印刷できます。
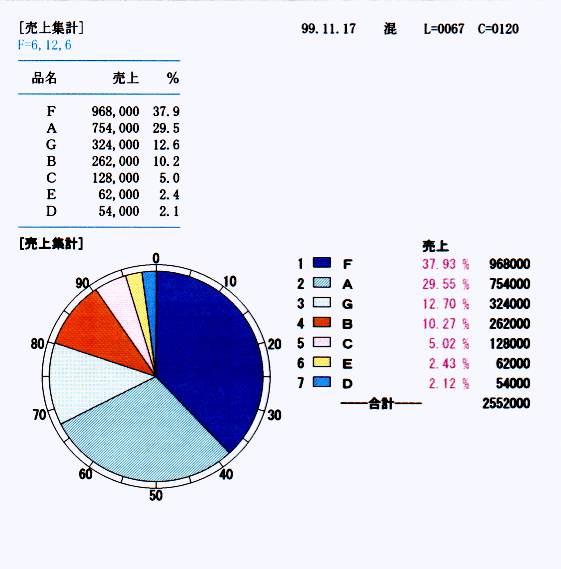
*印刷を行う前に、PL命令でグラフが用紙に納まっているか確認してください。
*Windowsのカラープリンタを使って印刷を行う場合は、PSET命令の9番「プリンタ機種」を「110‥GDI WINDOWSプリンタ(カラー)」に設定してください。
*グラフの画像データを納めたファイルをMybmpフォルダから削除すると、グラフは表示されなくなるのでご注意ください。
|
|
MUG Web Magazine |