![]()
マイツール便利技
クイックメニューで指定範囲をダイレクト処理
MWM編集局
|
|
マイツール便利技 |
|
クイックメニューで指定範囲をダイレクト処理 |
|
|
MWM編集局 |
|
|
マイツールで加工・編集を行う場合、最初に「仕事は=」の状態で命令を入力します。次に範囲を指定し、処理方法の指定を行います。
これとは別に、Windows上で起動するマイツール*では、加工する範囲を先にマウスで指定してから、使用する機能を選択することができます。この機能のことを「オブジェクト指向オペレーション」と言います。 オブジェクト指向オペレーションを使えば、選択した範囲に行う作業を、マウスを使ってクイックメニューから選択するだけで実行できます。 *マイツール
for Windows、マイツールビューア、マイツールV2 for
Windowsの3種類があります。 |
・範囲指定を行う前に |
|
マイツールでオブジェクト指向オペレーションを行う前に、SETC命令の「15 マウスモード」の設定を確認してください。 オブジェクト指向オペレーションは、「15 マウスモード」を「2‥標準」に設定して行います。 *「2‥標準」の状態では、マウスを使って入力行へのデータや行・列番号の取り込みは行えません。行・列・セルをクリックすると、青い帯がかかります。 |
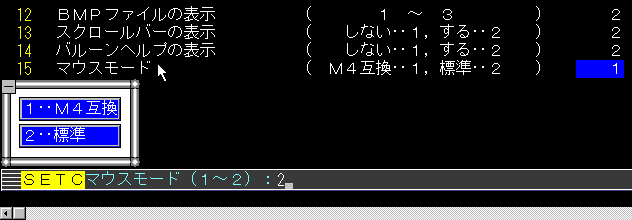
・指定できる範囲 |
|
画面に表を表示している場合、「仕事は=」の状態で、次の15個所で範囲指定が行えます。 マウスカーソルを選択位置に合わせ、クリックまたはドラッグすると、選択した範囲に青い帯がかかり、入力行の表示が、「動作は:」に変わります。 |
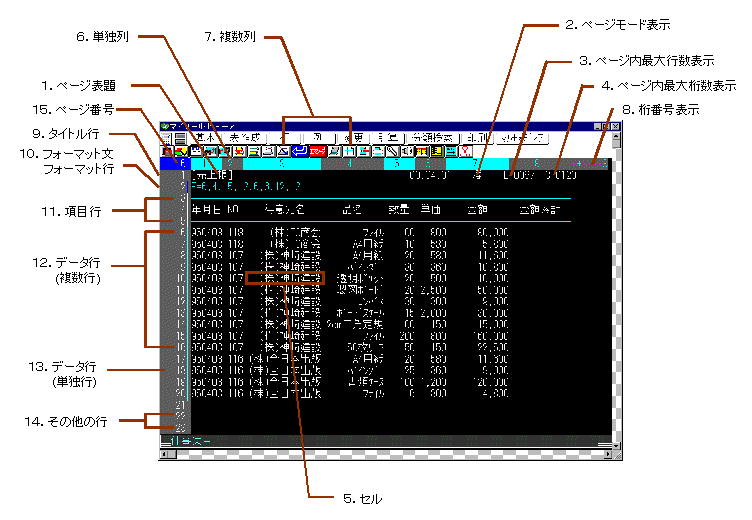
・クイックメニューで処理を選択 |
| 選択した範囲に対して行う処理は、クイックメニューから作業を選択するだけですぐに実行できます。 |
|
1. |
「仕事は=」の状態で、加工する範囲にマウスカーソルを合わせて左クリックし、青い帯を掛けると、入力行の表示が「動作は:」に変わります。 |

| 2. | 「動作は:」の状態で右クリックすると、指定した範囲で実行できる作業のクイックメニューが表示されます。 | |
| * |
「動作は:」の状態で[Esc]キーを押すと、「仕事は=」の状態に戻ります。 |
|
| * |
指定した範囲からマウスカーソルを離すと、クイックメニューは表示されません。 |
|
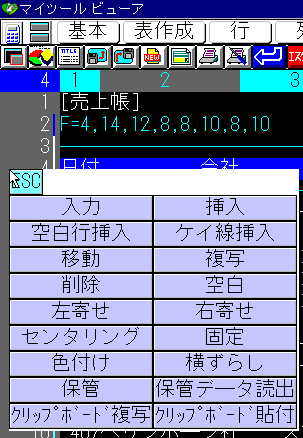
| 3. |
クイックメニューから作業を選択して左クリックすると、選択した作業を実行し、「仕事は=」の状態に戻ります。 |

| 通常、「仕事は=」の状態で、SC命令を使って列のデータをセンタリングすると、指定した列のデータすべてがセンタリングされてしまいます。 項目行のデータだけをセンタリングする場合は、[SC命令で表全体をセンタリング]→[SVL命令で項目行を保管]→[SR・SL命令でデータを右寄せ・左寄せ]→[LDL命令で項目行を読み出し]といった手順で作業を行います。 しかし、この例で示したように、オブジェクト指向オペレーションで項目行を指定してから、クイックメニューで「センタリング」を選択すると、1回の操作で項目行のデータをセンタリングできます。 このように、オブジェクト指向オペレーションのクイックメニューを使えば、「仕事は=」の状態で命令を入力する場合と一味違った処理が行えます。 |
・クイックメニューで選択できる作業 |
| クイックメニューの内容は、選択した範囲によって異なります。選択できる作業は、指定した範囲によって次のようになります。 |
| 指定した範囲 | 選択できる作業 |
| 1.ページ表題 | タイトル変更・クリップボード複写・クリップボード貼付 |
| 2.ページモード表示 | モード変更・クリップボード複写・クリップボード貼付 |
| 3.ページ内最大行数表示 | ページサイズ変更・クリップボード複写・クリップボード貼付 |
| 4.ページ内最大桁数表示 | ページサイズ変更・クリップボード複写・クリップボード貼付 |
| 5.セル | 入力・空白・右寄せ・左寄せ・センタリング・色付け・セル実行・保管・保管データ読出・クリップボード複写・クリップボード貼付 |
| 6.単独列 | 入力・挿入・空白列挿入・移動・複写・削除・空白・桁数変更・カンマ挿入・カンマ削除・右寄せ・左寄せ・センタリング・分離・ケイ線挿入・文字変換・固定・色付け・縦ずらし・順位・百分率・変位・保管・保管データ読出・クリップボード複写・クリップボード貼付 |
| 7.複数列 | 入力・移動・複写・削除・空白・桁数変更・カンマ挿入・カンマ削除・右寄せ・左寄せ・センタリング・結合・ケイ線挿入・文字変換・色付け・縦ずらし・合計・平均・保管・クリップボード複写・クリップボード貼付 |
| 8.桁番号表示 | ワープロ・列挿入・空白列挿入・ケイ線挿入 |
| 9.タイトル行 | タイトル変更・ページサイズ変更・モード変更・挿入・空白行挿入・移動・複写・削除・空白・色付け・保管・保管データ読出・クリップボード複写・クリップボード貼付 |
| 10.フォーマット文 フォーマット行 |
フォーマット変更・桁数変更・挿入・空白行挿入・移動・複写・削除・空白・色付け・保管・保管データ読出・クリップボード複写・クリップボード貼付・列分離・列結合 |
| 11.項目行 | 入力・挿入・空白行挿入・ケイ線挿入・移動・複写・削除・空白・左寄せ・右寄せ・センタリング・固定・色付け・横ずらし・保管・保管データ読出・クリップボード複写・クリップボード貼付 |
| 12.データ行(複数行) | 入力・ケイ線挿入・移動・複写・削除・空白・左寄せ・右寄せ・センタリング・色付け・横ずらし・合計・平均・保管・クリップボード複写・クリップボード貼付 |
| 13.データ行(単独行) | 入力・挿入・空白行挿入・ケイ線挿入・移動・複写・削除・空白・左寄せ・右寄せ・センタリング・固定・色付け・横ずらし・順位・百分率・変位・保管・保管データ読出・クリップボード複写・クリップボード貼付 |
| 14.その他の行 | 挿入・ワープロ・空白行挿入・移動・複写・削除・空白・色付け・保管・保管データ読出・クリップボード複写・クリップボード貼付 |
| 15.ページ番号 | 読み込み・書き込み・新規作成・グラフ作成・印刷・並べ替え・検索・リカバリ・ページ保管・複数ページを読む・複数ページに書く・ページファイルを読む・ページファイルに書く・小計/総計・マトリックス表・串し刺し演算・条件更新・繰越演算・イメージ書式印刷・DOSファイルを読む・DOSファイルに書く・BMP読込・BMP書込・図形描画・タイトル変更・ページサイズ変更・モード変更・検索更新・検索整理・併合・照合作表・移動平均・ページ追加・順位・検索削除・分析値・重複検索・条件集計・三次元マトリックス表・連番・展開作表・1行1データ作表・ボタン作成・フォーマット整理・時系列集計・裏表入れ替え・裏画面接続(下)・裏画面接続(上)・画面分割 |
| * | この他にも、オブジェクト指向オペレーション中は、ツールバーのボタンと組み合わせてデータを加工したり、ダイレクトにデータを入力することができます。詳しくは、マイツール for Windowsの操作説明書「機能編」をご覧ください。なお、マイツールビューア・マイツールV2をお使いの方は、マイツールヘルプに説明文がありますので、キーワードから「オブジェクト指向オペレーション」を選択してご覧ください。 |
|
|
MUG Web Magazine |