![]()
マイツール便利技
マイツールで使えるショートカットキー
MWM編集局
|
|
マイツール便利技 |
マイツールで使えるショートカットキー | |
|
MWM編集局 | |
・ショートカットキーとは?
| Windowsでは、メニューに表示された機能をキーボードの各キーに割り当て、そのキーを押すだけで実行できるようになっています。このようなキーを「ショートカットキー」と言います。 ほとんどのショートカットキーは、[Shift]・[Ctrl]・[Alt]キーとファンクションキー・英文字キーを同時に押すように、割り当てられています。 |
・Windows全般で使えるショートカットキー
| アプリケーションにより一部異なりますが、Windows全般で使えるショートカットキーには、次のようなものがあります。 |
| ショートカットキー | 操 作 | |
| JISキーボード | コンパクトキーボード | |
| [F1] | [F1/F9] | ヘルプを表示する |
| [Alt]+[F4] | [ALT]+[F4/F12] | アプリケーションを終了する |
| [Shift]+[F10] | [シフト]+[F2/F10] | 選択した項目のサブメニュー(ショートカットメニュー)を表示する |
| [Ctrl]+[Esc] | [コントロール]+[エスケープ] | Windowsの[スタート] メニューを表示する |
| [Alt]+[Tab] | [ALT]+[タブ] | Windowsで同時に起動している他のアプリケーションに切り替える 繰り返し[Alt]+[Tab]キーを押すと、ウィンドウや実行中のアプリケーションを次々と切り替える |
| [Ctrl]+[X] | [コントロール]+[X] | 指定した範囲を切り取る |
| [Ctrl]+[C] | [コントロール]+[C] | 指定した範囲をコピーする |
| [Ctrl]+[V] | [コントロール]+[V] | 指定した範囲に、切り取り・コピーした内容を貼り付ける |
| [Del] | [削除] | 指定した範囲を削除する |
| [Ctrl]+[Z] | [コントロール]+[Z] | ひとつ前の状態に戻す |
・マイツールで使えるショートカットキー
| Windows対応のマイツールでは、次のショートカットキーが割り当てられています。 |
| ショートカットキー | 操 作 | 「M4互換」 での使用 |
|
| JISキーボード | コンパクトキーボード | ||
| [Ctrl]+[↑] | ひと区切りずつ命令やデータを呼び出す | ○ | |
| [Ctrl]+[↓] | [Ctrl]+[↑]で表示した内容の逆順に呼び出す | ○ | |
| [Ctrl]+[←] | 実行した命令を、1命令ずつに区切って呼び出す | ○ | |
| [Ctrl]+[→] | [Ctrl]+[←]で表示した内容の逆順に呼び出す | ○ | |
| [Home] | [ホーム] | カーソルを入力バーの先頭位置に戻す | ○ |
| [End] | [クリア] | 入力バーの文字やエラーボックスを消す | ○ |
| [F1]〜[F8] | [F1/F9]〜[F8/F16] | FKS命令で登録した内容を実行する | ○ |
| DF・ED・EF命令中、各命令独自の機能を実行する | ○ | ||
| [F11] | [F9〜16]+[F3/F11] | データの最初(1行1桁目)の画面を表示 | ○ |
| [F12] | [F9〜16]+[F4/F12] | ページ内のデータの最後の部分を表示 | ○ |
| [Ctrl]+[F9] | [F9〜16]+[F1/F9] | 列スケールの表示を、列番号・桁数表示・累計桁数表示の順に切り替える | ○ |
| [Ctrl]+[F10] | [F9〜16]+[F2/F10] | 画面のスクロール単位を、1文字1行単位と1画面単位の交互に切り替える | ○ |
| [Ctrl]+[F11] | [イニシャル] | 参照画面を表示したり、消去したりする | ○ |
| [Ctrl]+[F12] | [F9〜16]+[F4/F12] | ヘルプを表示する | ○ |
| [Alt]+[F4] | [ALT]+[F4/F12] | アプリケーションを終了する | ○ |
| [Ctrl]+[Pause] | [ストップ] | 実行中のオートプログラムやPAGE命令を、強制的に中断する | ○ |
| [Ctrl]+[Esc] | [コントロール]+[エスケープ] | Windowsの [スタート] メニューを表示する | ○ |
| [Tab] | [タブ] | データ入力中、入力行の文字を左詰めで入力 | ○ |
| データ入力中、入力行に文字が入力されていない場合、セルのデータを空白にする | ○ | ||
| [Shift]+[Tab] | [バックタブ] | データ入力中、ブロックカーソルのあるセルのデータを入力行に取り込む | ○ |
| [Alt]+[Tab] | [ALT]+[タブ] | Windowsで同時に起動している他のアプリケーションに切り替える 繰り返し[Alt]+[Tab]キーを押すと、ウィンドウや実行中のアプリケーションを次々と切り替える |
○ |
| [Ctrl]+[A] | [コントロール]+[A] | データ入力中、カーソル位置の行に空白行を挿入する | ○ |
| [Ctrl]+[X] | [コントロール]+[X] | データ入力中、カーソル位置の列幅を1桁増やす | ○ |
| 指定した範囲を切り取る | × | ||
| [Ctrl]+[C] | [コントロール]+[C] | 指定した範囲をコピーする | × |
| [Ctrl]+[V] | [コントロール]+[V] | 指定した範囲に、切り取り・コピーした内容を貼り付ける | × |
| [Del] | [削除] | 指定した範囲を削除する | × |
| [Insert] | [挿入] | 入力モードを、挿入モード・訂正モードと交互に切替える | ○ |
| 指定した範囲の前に、行・列を挿入する | × | ||
| [Back Space] | [後退] | カーソルの左側の文字を1文字ずつ削除する | ○ |
| [Ctrl]+[Z] | [コントロール]+[Z] | カーソル以降の文字列を削除する | ○ |
| [Alt]+[−](注) | [コントロール]+[←] | 画面分割時、副画面の範囲を小さくする | ○ |
| [Alt]+[+](注) | [コントロール]+[→] | 画面分割時、副画面の範囲を広げる | ○ |
| [Ctrl]+[←] | [コントロール]+[←] | 指定した列のデータを左寄せする | × |
| [Ctrl]+[↑] | [コントロール]+[↑] | 指定した列のデータをセンタリングする | × |
| [Ctrl]+[←] | [コントロール]+[→] | 指定した列のデータを右寄せする | × |
| [Ctrl]+[Shift]+[←] | [コントロール]+[シフト]+[←] | 指定した列の桁数を1桁ずつ縮小する | × |
| [Ctrl]+[Shift]+[→] | [コントロール]+[シフト]+[→] | 指定した列の桁数を1桁ずつ拡大する | × |
| ○ … 可 、 × … 不可 (注):テンキーの[−][+]キーを使用 | ||
| * | Windows対応のマイツールは、次の4つです。 マイツール for Windows(V1) マイツールビューア マイツールV2 for Windows マイツール フリーウェアバージョン | |
| * | 「M4互換」での使用の欄が「×」のショートカットキーは、マウスモードを「2‥標準」に設定し、オブジェクト指向オペレーションで範囲指定を行った部分が対象となります。そのため、マウスモードが「1‥M4互換」の場合は、使用できません。 | |
| * | マウスモードの設定は、SETC命令で行います。 ・「1‥M4互換」に設定するには、 SETC[Enter]15[Enter]1[Enter][Esc] ・「2‥標準」に設定するには、 SETC[Enter]15[Enter]2[Enter][Esc] |
・マイツールでのショートカットキーの使い方
| ここでは、オブジェクト指向オペレーションとショートカットキーを使って、画面の表の6〜7行目の内容を、表に追加する方法について説明します。 |
|
| 1. | 「仕事は=」の状態で行番号表示の8行目を左クリックすると、入力行が「動作は:」に変わり、選択した8行目に青い帯が掛かります。 |
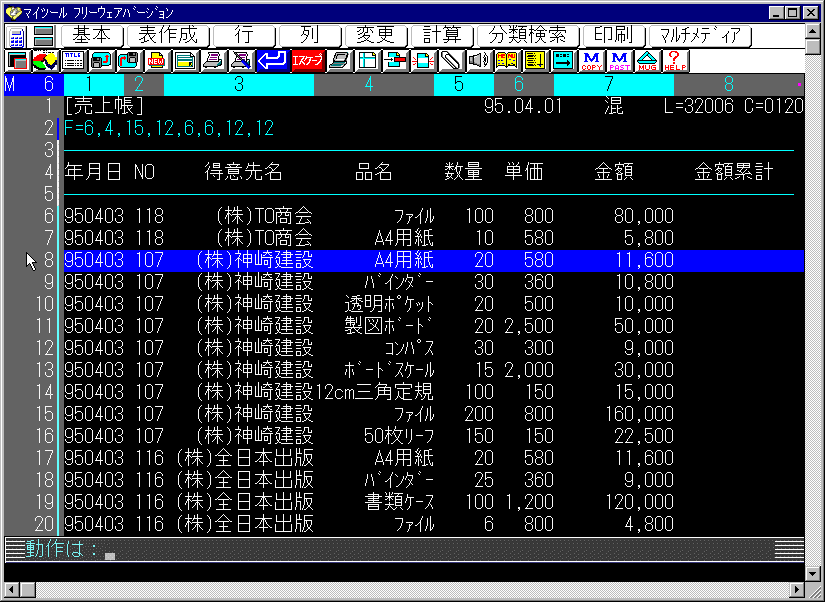
| 2. | マウスを右クリックすると、指定した範囲のクイックメニューが表示されます。 |
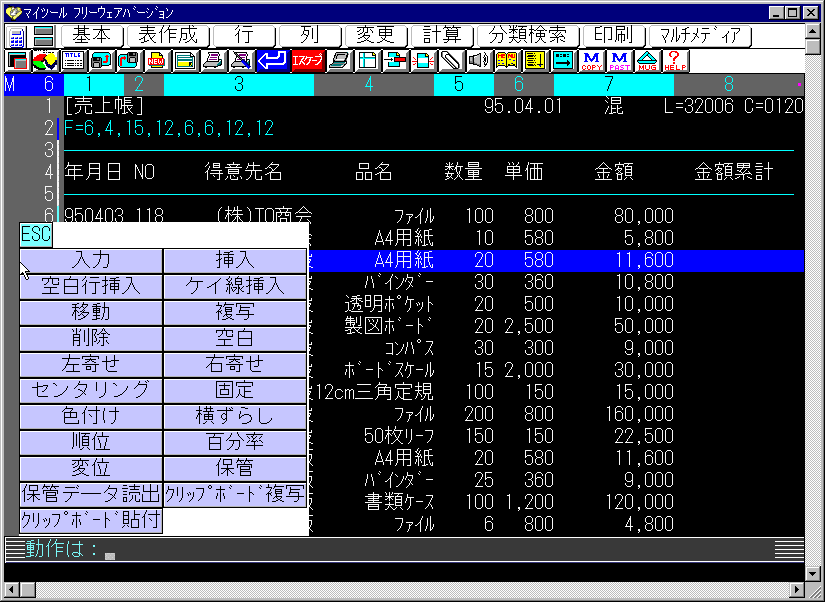
| 3. | クイックメニューから「空白行挿入」を選択すると、「スペースの行数は:」のメッセージが表示されます。 「2」と入力して、空白行を2行挿入します。 |
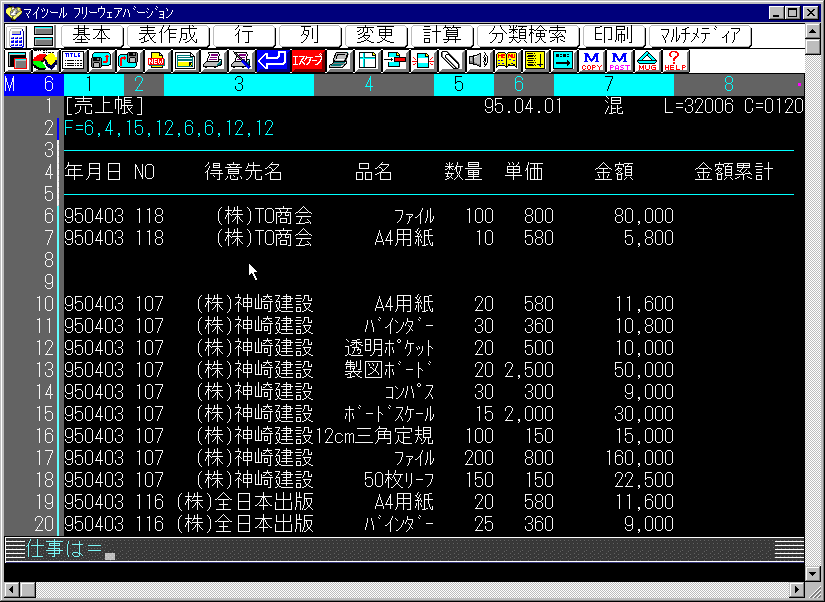
| 4. | マウスの左ボタンを押しながら、6〜7行目を選択します。 |

| 5. | [Ctrl]キーを押しながら[C]キーを押すと、選択した行の内容がコピーされ、「仕事は=」の状態に戻ります。
|
| 6. | 先ほど挿入した空白行(8〜9行目)を、マウスの左ボタンを押しながら選択し、「動作は:」の状態にします。 |
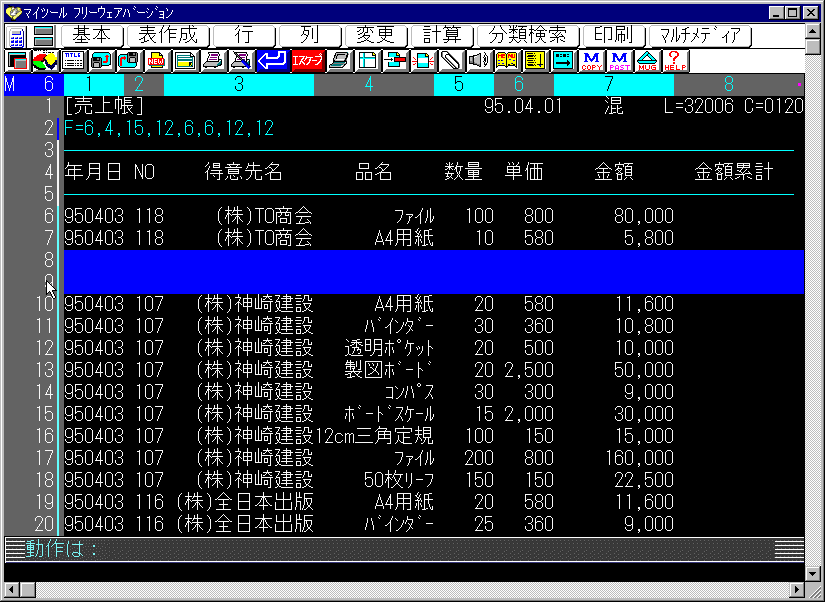
| 7. | [Ctrl]キーを押しながら[V]キーを押すと、コピーしておいた内容が貼り付けられ、「仕事は=」の状態に戻ります。 |
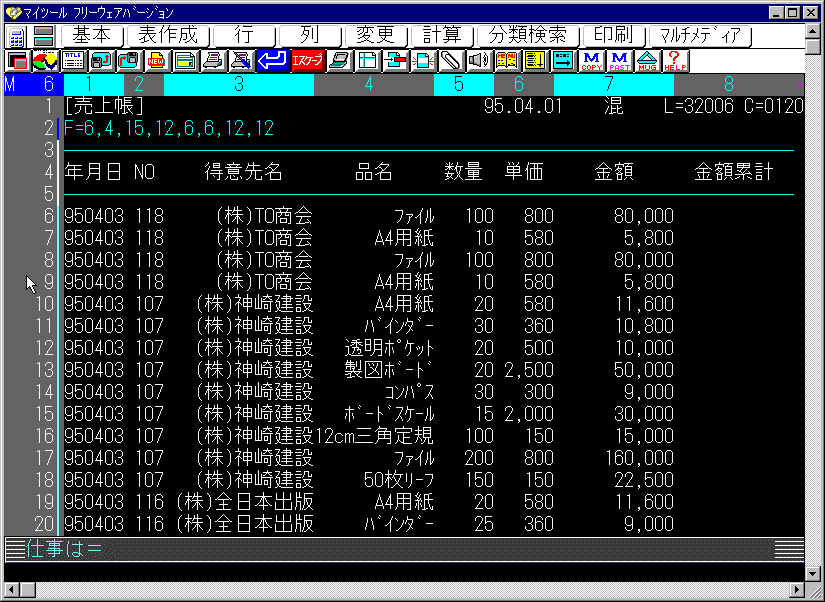
・補 足 |
||
| * |
他のアプリケーション(Excelなど)でコピー・切り取ったデータも、[Ctrl]+[V]のショートカットキーでマイツールに貼り付けることができます。 また、マイツールから[Ctrl]+[C]または[Ctrl]+[X]のショートカットキーでコピー・切り取ったデータを、他のアプリケーションに貼り付けることもできます。 |
|
|
|
MUG Web Magazine |